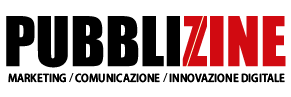Lista di shortcut di Canva per risparmiare il tuo tempo
Ecco una lista di shortcut che ti aiuteranno a risparmiare tempo prezioso su Canva. Scoprili tutti in quest’articolo!

Tabella dei Contenuti
Il tempo è denaro, così recita uno dei modi di dire più famosi… E,mai come nella creazione di contenuti, questo si rivela vero. Per questo, abbiamo preparato una lista di 65 shortcut di Canva da utilizzare👇
Comandi rapidi e utili per velocizzare il tuo lavoro e lasciare più spazio alla creatività, pronti?

Canva non ha bisogno di presentazioni: è ormai uno strumento indispensabile per ogni social media manager. Su questa piattaforma puoi creare qualsiasi tipo di progetto: post Instagram, post Facebook, storie, stati di Whatsapp, reel, copertine Facebook, video TikTok, intro e miniature per YouTube, foto di sfondo per LinkedIn e molto altro.
Se per caso non lo conosci ancora, scoprilo nel nostro articolo sui 6 (+1) tool per Social Media Manager.
Team Mac o team Windows?
È nato prima l’uovo o la gallina? Pizza o sushi? Mac o Windows? Alcune domande resteranno per sempre senza risposta, ma in questo caso non c’è bisogno di scegliere: Canva ha la soluzione perfetta, qualunque sia il tuo sistema operativo.
Ricorda solo che:
per Mac i comandi principali da utilizzare sono Command (Cmd) e Option

per Windows, invece, sono Control (Ctrl) e Alt

65 shortcut sono tanti, perciò… Partiamo! ✨
Shortcut base
Partiamo dalle basi: probabilmente già conosci alcuni di questi shortcut, perché sono tra i più comuni e utilizzati anche su altri programmi del tuo computer. Scopriamoli insieme.
Team Mac
Copia → Cmd + C
Incolla → Cmd + V
Taglia → Cmd + X
Duplica → Cmd + D
Seleziona tutto → Cmd + A
Deseleziona elemento → Esc
Annulla → Cmd + Z
Ripeti → Cmd + Y
Salva → Cmd + S
Zoom avanti → Cmd + +
Zoom indietro → Cmd + –
Vedi dimensioni originali → Cmd + 0
Ingrandisci e adatta allo schermo → Option + Cmd + 0
Ingrandisci e riempi lo schermo → Maiusc + Cmd + 0
Aggiungi testo → T
Aggiungi rettangolo → R
Aggiungi linea → L
Aggiungi cerchio → C
Aggiungi rettangolo con testo → S
Aggiungi link → Cmd + K
Aggiungi pagina vuota → Cmd + Invio
Elimina pagina vuota → Cmd + Cancella
Team Windows
Copia → Ctrl + C
Incolla → Ctrl + V
Taglia → Ctrl + X
Duplica → Ctrl + D
Seleziona tutto → Ctrl + A
Deseleziona elemento → Esc
Annulla → Ctrl + Z
Ripeti → Ctrl + Y
Salva → Ctrl + S
Zoom avanti → Ctrl + +
Zoom indietro → Ctrl + –
Vedi dimensioni originali → Ctrl + 0
Ingrandisci e adatta allo schermo → Alt + Ctrl + 0
Ingrandisci e riempi lo schermo → Maiusc + Ctrl + 0
Aggiungi testo → T
Aggiungi rettangolo → R
Aggiungi linea → L
Aggiungi cerchio → C
Aggiungi rettangolo con testo → S
Aggiungi link → Cmd + K
Aggiungi pagina vuota → Ctrl + Invio
Elimina pagina vuota → Ctrl + Cancella
Ottimo. Ora che padroneggi i comandi base, è il momento di fare un passo avanti e scoprire gli shortcut più avanzati.
Passiamo ora ai comandi rapidi legati agli elementi che puoi inserire nel tuo progetto su Canva.
Shortcut “elementi” di Canva
Prima di partire, cosa si intende esattamente per “elementi“?
Con “elementi” si fa riferimento a tutti gli oggetti grafici che è possibile aggiungere per personalizzare un progetto su Canva, come forme geometriche, illustrazioni, foto, sfondi, animazioni, e molto altro. Eccone alcuni.
Team Mac
Raggruppa elementi → Cmd + G
Annulla raggruppamento elementi → Maiusc + Cmd + G
Elimina elementi selezionati → Cancella
Blocca elementi → Maiusc + Option + L
Disponi gli elementi avanti → Cmd + ]
Disponi gli elementi indietro → Cmd + [
Disponi gli elementi in primo piano → Option + Cmd + ]
Disponi gli elementi in secondo piano → Option + Cmd + [
Riordina gli elementi → Maiusc + Option + T
Seleziona gli elementi successivi / precedenti → Tab o Shift + Tab
Team Windows
Raggruppa elementi → Ctrl + G
Annulla raggruppamento elementi → Maiusc + Ctrl + G
Elimina elementi selezionati → Backspace o Canc
Blocca elementi → Maiusc + Alt + L
Disponi gli elementi avanti → Ctrl + ]
Disponi gli elementi indietro → Ctrl + [
Disponi gli elementi in primo piano → Alt + Ctrl + ]
Disponi gli elementi in secondo piano → Alt + Ctrl + [
Riordina gli elementi → Maiusc + Alt + T
Seleziona gli elementi successivi / precedenti → Tab o Shift + Tab
Legenda:
Raggruppa elementi: è la funzione che permette di unire più elementi grafici (foto, grafiche, testi), in modo da poterli spostare, ridimensionare o modificare tutti insieme.
Blocca elementi: con questa funzione è possibile fissare uno o più elementi in una determinata posizione, impedendo così che vengano spostati, modificati o accidentalmente eliminati.
Disponi elementi avanti / indietro: con questa funzione puoi spostare l’elemento selezionato di un livello alla volta, portandolo leggermente avanti o indietro rispetto agli altri oggetti del progetto.
Disponi elementi in primo piano / in secondo piano: questa funzione consente di posizionare l’elemento direttamente sopra tutti gli altri (primo piano) o sotto tutti gli altri (secondo piano) con un solo clic.
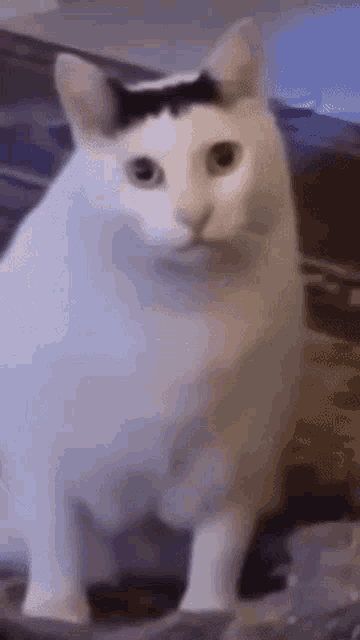
Qual è la differenza tra “disponi elementi avanti / indietro” e “disponi elementi in primo piano / secondo piano”?
Semplice: la funzione “avanti/indietro” sposta l’elemento in modo graduale, livello per livello. Invece, “primo/secondo piano” esegue un’azione immediata, portando l’elemento al livello più alto o più basso in un colpo solo.
Riordina gli elementi: è la funzione che ti permette di selezionare e trascinare gli elementi all’interno di una vista stratificata, decidendo quale elemento deve essere in primo piano, sullo sfondo o in una posizione intermedia.
Shortcut video di Canva
Team Mac
Riproduci / metti in pausa video → barra spaziatrice
Disattiva / attiva audio → M
Riproduci video in loop → Option + Cmd + L
Team Windows
Riproduci / metti in pausa video → barra spaziatrice
Disattiva / attiva audio → M
Riproduci video in loop → Alt + Ctrl + L
Shortcut testo di Canva
Che tu stia scrivendo un titolo, un paragrafo o aggiungendo un nuovo elemento di testo, accelerare operazioni come modificare la dimensione del font, cambiare la formattazione o spostarti rapidamente tra le caselle di testo usando la tastiera può fare davvero la differenza. Ti permette di risparmiare tempo nella ricerca dei comandi sul desktop e, soprattutto, di mantenere il flusso creativo, che, come sappiamo, può essere spesso mooolto fragile.
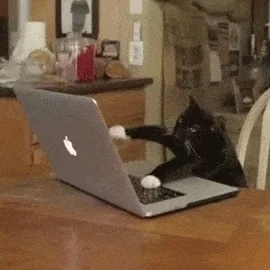
Ecco i principali shortcut.
Team Mac
Trova e sostituisci → Cmd + F
Testo in grassetto → Cmd + B
Testo in corsivo → Cmd + I
Sottolinea → Cmd + U
Allinea a sinistra → Maiusc + Cmd + L
Allinea a destra → Maiusc + Cmd + R
Allinea al centro → Maiusc + Cmd + C
Giustifica testo → Maiusc + Cmd + J
Converti il testo in maiuscolo → Maiusc + Cmd + K
Diminuisci dimensioni font di un punto → Maiusc + <
Aumenta dimensioni font di un punto → Maiusc + Cmd + >
Blocca testo in alto → Maiusc + Cmd + H
Blocca testo in basso → Maiusc + Cmd + B
Blocca testo in centro → Maiusc + Cmd + M
Elenco numerato → Maiusc + Cmd + 7
Elenco puntato → Maiusc + Cmd + 8
Copia stile di testo → Option + Cmd + C
Incolla stile di testo → Option + Cmd + V
Team Windows
Trova e sostituisci → Ctrl + F
Testo in grassetto → Ctrl + B
Testo in corsivo → Ctrl + I
Sottolinea → Ctrl + U
Allinea a sinistra → Maiusc + Ctrl + L
Allinea a destra → Maiusc + Ctrl + R
Allinea al centro → Maiusc + Ctrl + C
Giustifica testo → Maiusc + Ctrl + J
Converti il testo in maiuscolo → Maiusc + Ctrl + K
Diminuisci dimensioni font di un punto → Maiusc + <
Aumenta dimensioni font di un punto → Maiusc + Ctrl + >
Blocca testo in alto → Maiusc + Ctrl + H
Blocca testo in basso → Maiusc + Ctrl + M
Blocca testo in centro → Maiusc + Ctrl + B
Elenco numerato → Maiusc + Ctrl + 7
Elenco puntato → Maiusc + Ctrl + 8
Copia stile di testo → Alt + Ctrl + C
Incolla stile di testo → Alt + Ctrl + V
Shortcut commenti di Canva
Una delle ragioni per cui Canva è diventato così popolare è la possibilità di condividere progetti con altri e collaborare in tempo reale, rendendo il lavoro di squadra semplice ed efficiente.
In questo contesto, i commenti diventano fondamentali per una collaborazione davvero efficace. Vediamo insieme alcuni shortcut che ti aiuteranno a semplificare ulteriormente il tuo lavoro di gruppo.
Team Mac
Commento successivo → N
Commento precedente → Maiusc + N
Evidenzia commento nella selezione → Cmd + 5
Aggiungi commento → Option + Cmd + N
Inizia una nuova riga nel tuo commento → Return o Shift + Return
Invia commento → Cmd + Invio
Team Windows
Commento successivo → N
Commento precedente → Maiusc + N
Evidenzia commento nella selezione → Ctrl + 5
Aggiungi commento → Alt + Ctrl + N
Inizia una nuova riga nel tuo commento → Invio o Maiusc + Invio
Invia commento → Cmd + Invio
Shortcut Visualizzazione di Canva
Infine, ultimi ma non meno importanti, sono gli shortcut di visualizzazione: ti consentono di accedere rapidamente alle funzioni utili per organizzare il tuo spazio di lavoro e verificare il risultato finale del progetto 👇
Team Mac
Attiva righelli e guide → Maiusc + R
Attiva barra laterale → Cmd + /
Visualizzazione a scorrimento → Option + Cmd + 1
Visualizzazione anteprima → Option + Cmd + 2
Visualizzazione griglia → Option + Cmd + 3
Modalità di presentazione → Option + Cmd + P
Team Windows
Attiva righelli e guide → Maiusc + R
Attiva barra laterale → Ctrl + /
Visualizzazione a scorrimento → Alt + Ctrl + 1
Visualizzazione anteprima → Alt + Ctrl + 2
Visualizzazione griglia → Alt + Ctrl + 3
Modalità di presentazione → Alt + Ctrl + P
Conclusione
Eccoci giunti alla fine di questo articolo e di questa lista di 65 shortcut. È vero, potrebbero sembrare tanti e non facili da memorizzare…

… ma con un po’ di pazienza e tanta pratica vedrai che riuscirai a ricordarli tutti.
Oppure usa i tasti Cmd + C / Ctrl + C e Cmd + V / Ctrl + V per metterli al sicuro da qualche parte nel tuo computer 😉
In conclusione, ogni shortcut che imparerai ti farà risparmiare tempo, rendendo il tuo lavoro più veloce ed efficiente, e ti darà più spazio per concentrarti su aspetti più importanti, come scegliere la palette di colori, la combinazione di font, la grandezza del logo o il testo del tuo carosello, invece di perdere tempo a navigare nei vari menu.
E se vuoi scoprire tutti i segreti di Canva e diventare un vero pro, ti aspettiamo sulla nostra AcadeME con il corso 👉 Canva per i post social ☕
Approfondisci le tue conoscenze sul social media marketing con:
Creazione Contenuti
Impara a ideare, pianificare e creare contenuti efficaci per i social media
Piano Editoriale
Impara a strutturare, e gestire un PED efficace per i tuoi canali social
Piano Editoriale
Impara a strutturare, e gestire un PED efficace per i tuoi canali social
Non rimanere mai indietro 📩
Iscriviti alla Marketing Espresso Letter.
Una volta al mese, niente SPAM. Solo i migliori contenuti e tutti gli aggiornamenti più importanti.